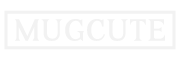In this article, I will show you how to quickly select and move objects or people within your photo using Photoshop.


The tool we are going to use is the Content-Aware Move tool. It acts as a selection tool, move tool, healing tool as well as a content-aware fill tool. Since not only will it move your selected objects, but it will also fill the original area with similar content nearby. So, after moving the object to another area within your image, it will still make a seamless blending with the existing surrounding. Using this powerful all-in-one tool, you can save a lot of time when you need to move objects around without manually filling the gaps.
Let’s start by grabbing the Content-Aware Move tool from the Toolbox.
Step 1: Click and hold on to the “Spot Healing Brush” icon and select “Content-Aware Move Tool”.
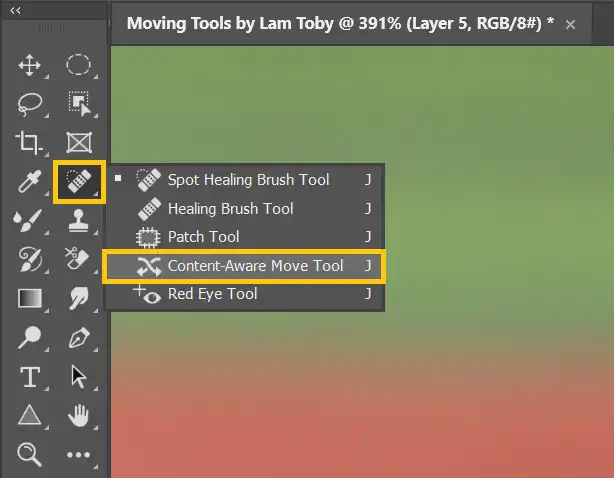
The Content-Aware Move tool acts like a Lasso tool in which you can make a freehand selection. Alternatively, you can use the Object Selection tool to select the object quickly, like the example below.
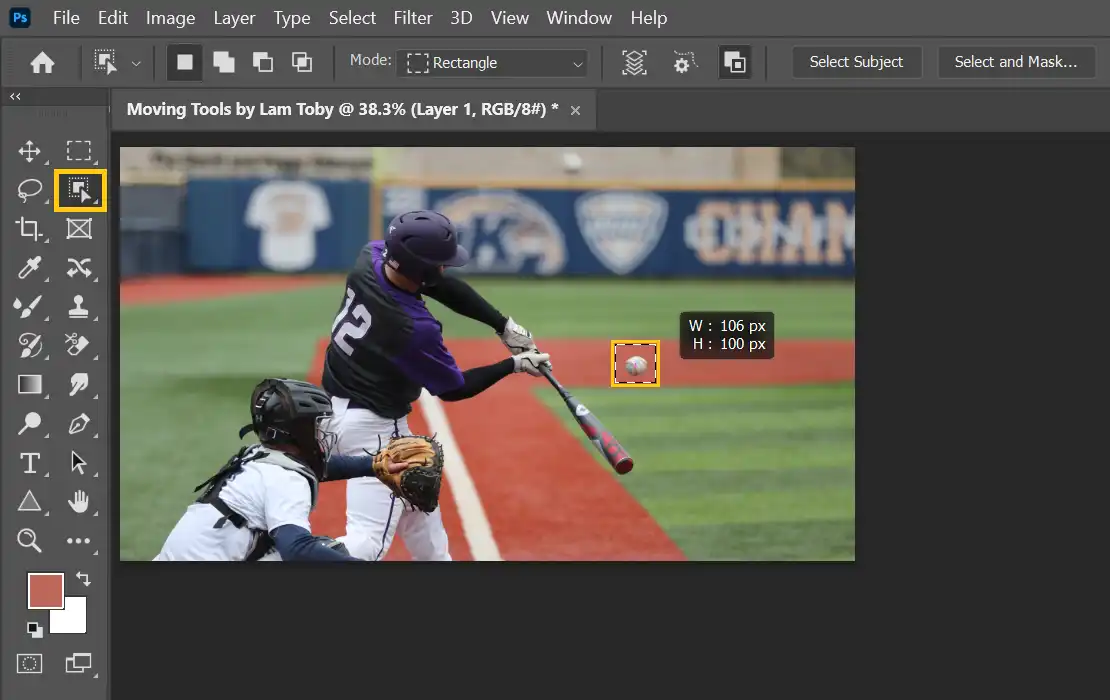
To move objects in Photoshop:
Step 2: With the selection and Content-Aware Move tool enabled, click and drag the object to a different location. Make sure “Move” is selected as the “mode”. Click the Check Mark icon (✓) to confirm.
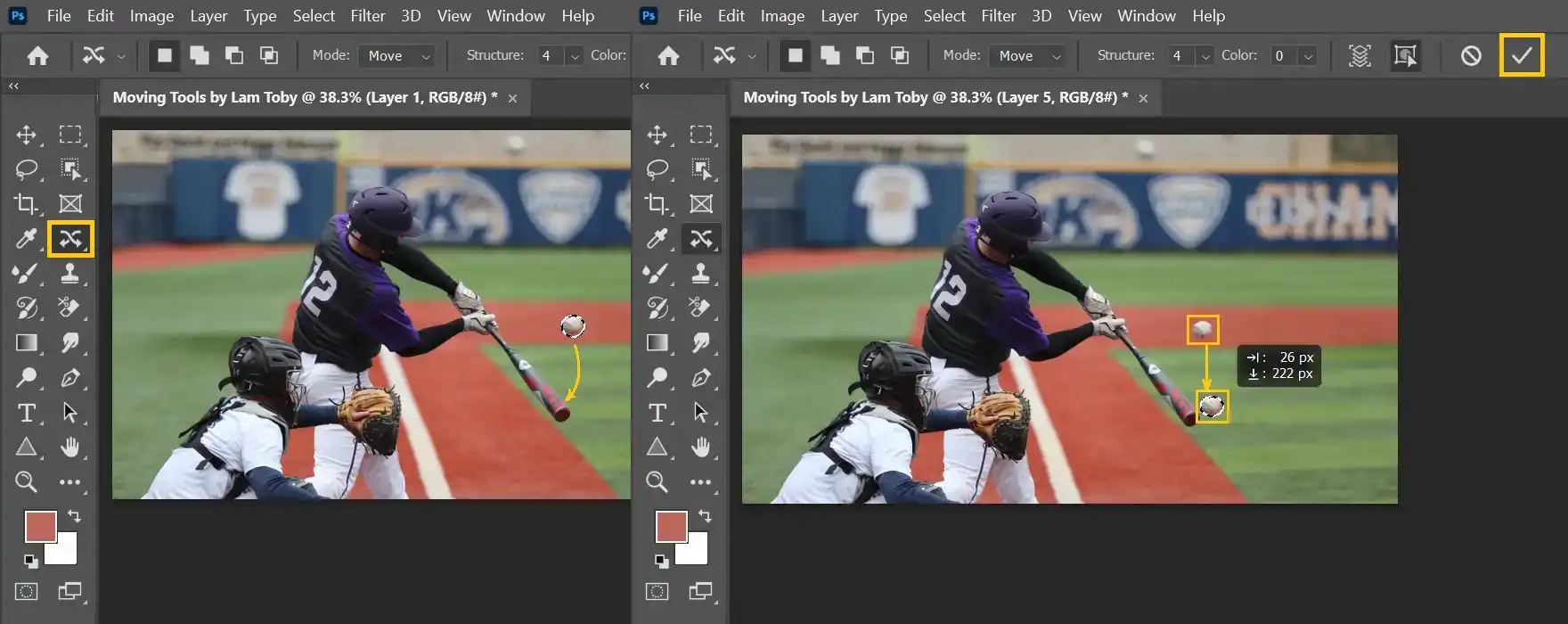
Pro tip: If you found out that the colors on the object’s edges aren’t right, go to the color adjustment bar above and adjust the value while keeping the selection active. Photoshop will apply an intelligent algorithmic blending to the patch to change the color accordingly based on the new location. I recommend slowly moving the slider towards the right until you are satisfied with the result.
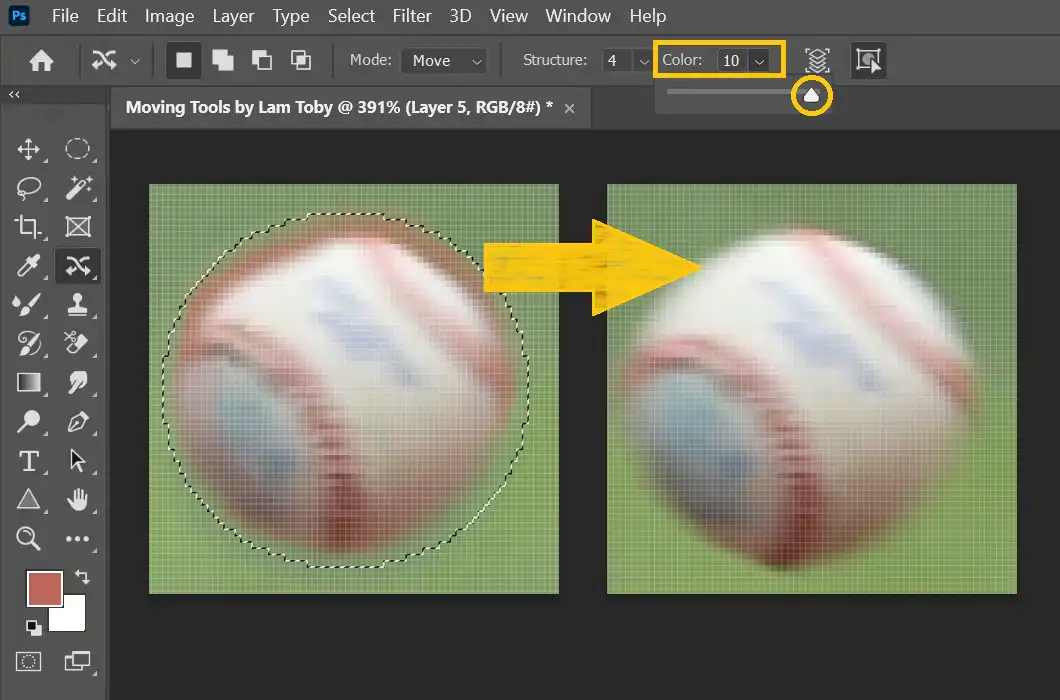
You can also adjust the “structure” to a higher value to control how closely the patch should reflect the original selection if parts of the objects are distorted or missing afterward.
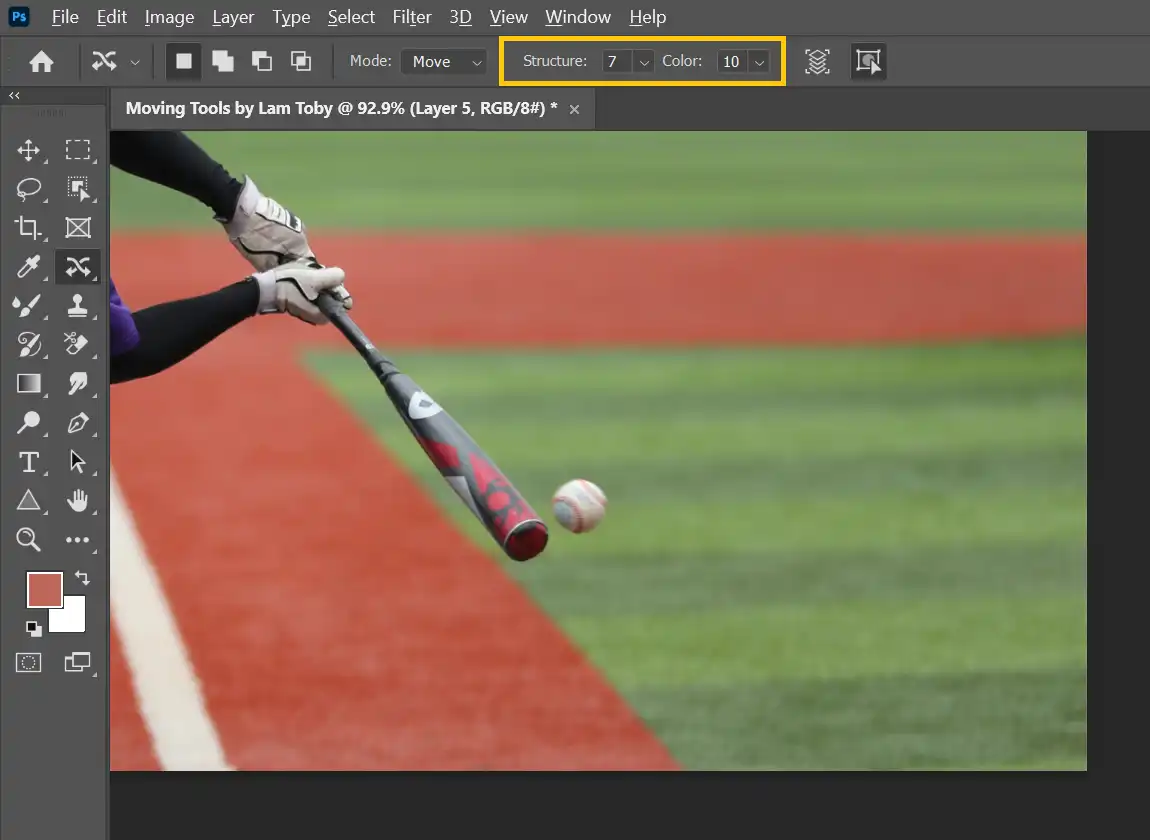
Hope you find it helpful. Let me know if you have any questions; I would love to help further. If you are looking for speedy, high quality and well-priced work from a professional photo editor, check out more of the photo editing services available here.